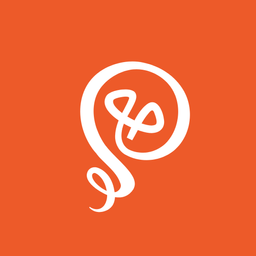Do You Host Webinars? Follow These 7 Steps
Getting started with webinars.
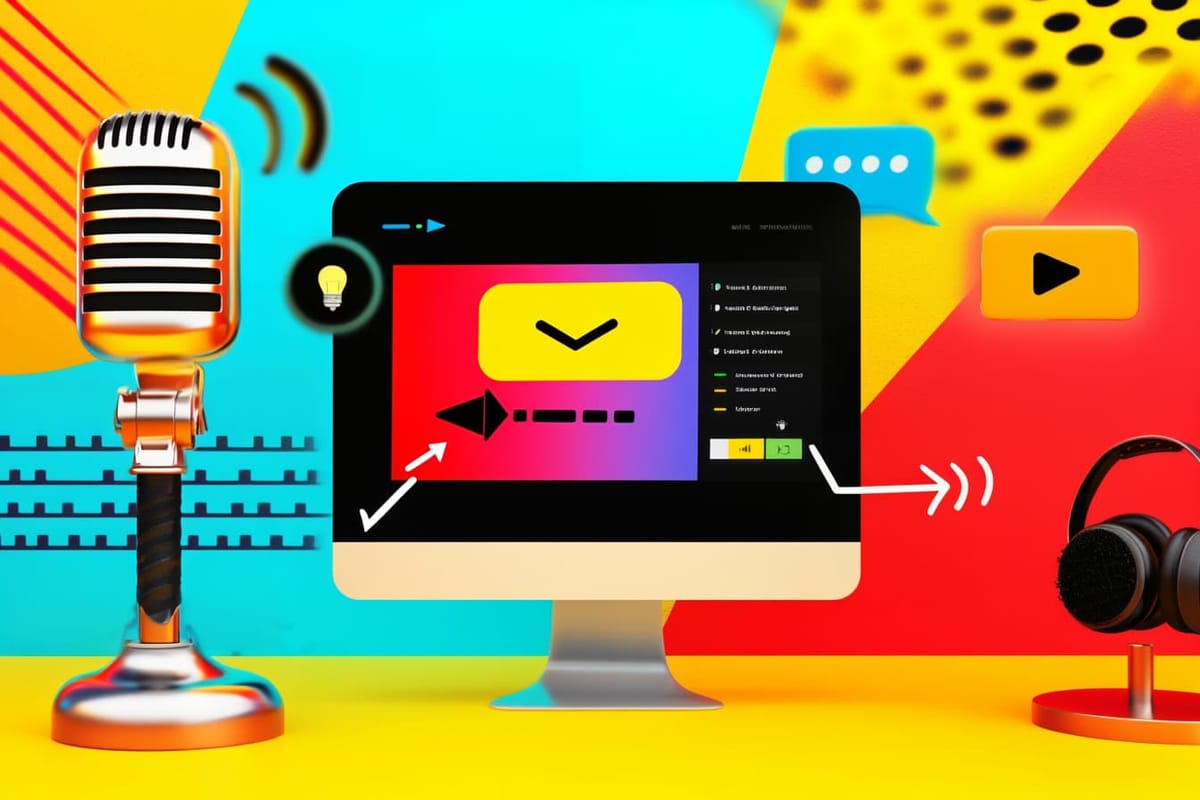
As a self-employed person and online creator, I find webinars to be a really effective way for me to grow my audience. I pick topics that are relevant, promote them myself, and gently guide attendees to other content and products I offer.
To be clear, if webinars aren't your thing, don't host them. You should feel comfortable talking — live! — to a group of people. It's not for everyone. But if you've got knowledge to share and you make it easy for people to register, chances are you'll get some signups.
There are also a lot of steps to host webinars, especially if you're doing everything yourself. You'll want to develop a process you can follow every time, so you can focus on the webinar content, rather than the logistics involved in setting up a webinar.
Here are the steps I follow every time, including the tools I use to get this done.
Step 1: Set up the webinar
At the bare minimum, you need a link for people to join your webinar. And you have to set this up before you do anything else, because you'll need the link when you promote the webinar and send your attendees a confirmation email.
I use Riverside.fm to host webinars. People can join the webinar without logging in. They provide me with an email address when they sign up, and I want to make joining webinars as low-friction as possible. Attendees also join via chat only — there's no audio or video (unlike other platforms, like Zoom). In the future, I might host interactive sessions, but right now, I don't want to worry about attendee moderation.
If you want to capture email addresses for attendees, Riverside has that option. But I prefer to use my own landing page to collect registrations (which I'll cover in the next section).
I also use a free tool called Add to Calendar. With Add to Calendar, I can create links that allow attendees to add the event to their Google, Outlook, Office 365, or Yahoo calendars. I add the links to the email confirmation I send out. It's a really great option to make sure registrants get the event on their calendars.
Step 2: Set up a landing page
I use Kit (formerly ConvertKit) as my email marketing platform. At this point, I have a landing page template in Kit, so I can just create a copy with each new webinar I host. I'll add the topic I'm covering, date, time, and a few bullet points about what we'll cover in the webinar.
I have a custom domain (annabyang.com) added in Kit, so I could use annabyang.com/webinarname for the webinar landing page. However, some platforms (like LinkedIn) are known to suppress posts that contain links. So instead, I have a subdomain set up: webinars.annabyang.com.
When I promote the webinar, I include a graphic I've created in Canva that points people to webinars.annabyang.com to register. That way, I can promote the webinar with an easy-to-remember URL and worry less about including the URL in the post itself. I'll usually promote it several times — some with the URL in the post, some relying only on the graphic.
Each time I create a new webinar, I connect it to the webinars.annabyang.com domain. This has another added benefit. Since the URL is static and the landing page changes, if people land on that page, they'll always see my most recent webinar — whether it's current or past. I have an email sequence set up if people sign up for a past webinar (which I'll explain below).
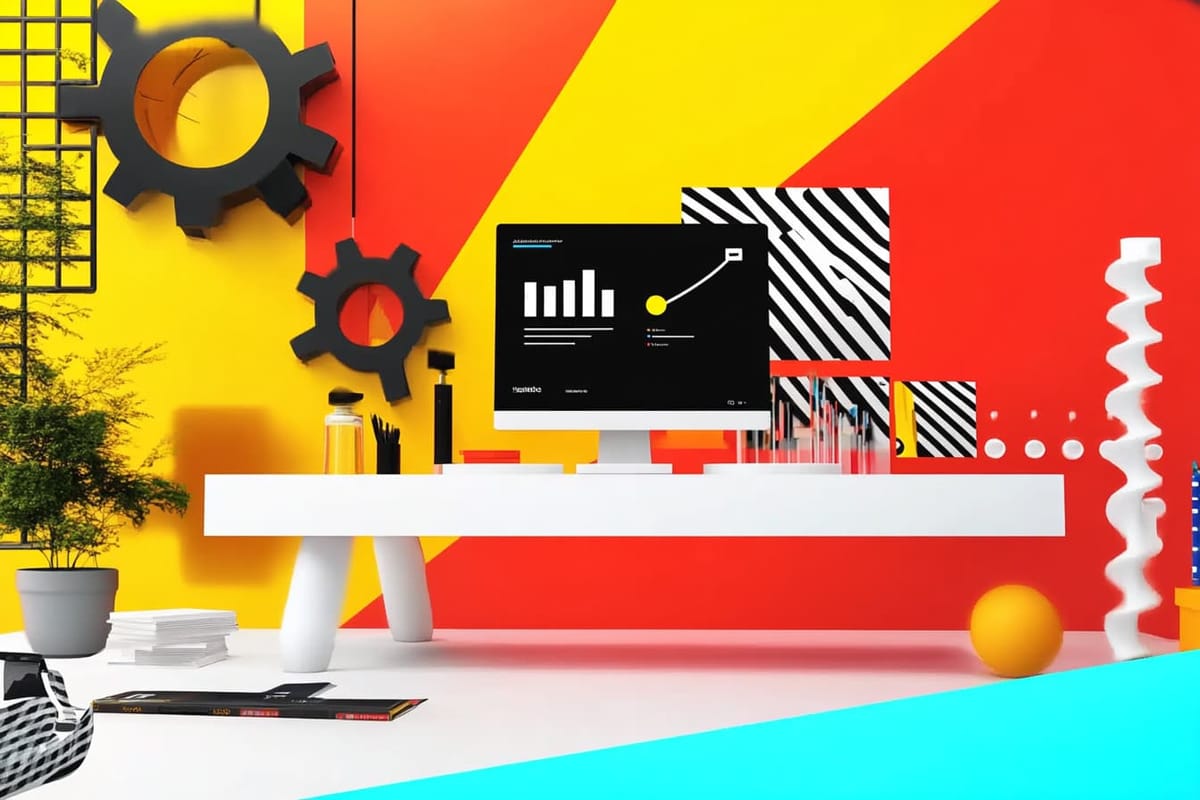
Step 3: Create email sequences
Next, I create email sequences based on webinar registrations.
I start with a confirmation email that thanks people for signing up and provides a link to the session. In the email, I include the links from Add to Calendar, which also includes the link to the session within the calendar event. In the email, I let people know that they don't have to save that particular email with the link because I'll send out a reminder.
In addition to the registration confirmation, I create two additional emails: a reminder that goes out one hour before the webinar starts, and a "thank you" email that goes out fifteen minutes after the webinar is finished. In the thank you email, I let attendees know that I'll send out a reply of the webinar within 24 hours (after I've done some light editing).
Finally, I need an announcement email.
Step 4: Develop a freebie
All of my webinars include some type of free resource. I'll create a checklist, a guide with step-by-step instructions, or a template (like a Google doc or something). The freebie acts as an additional incentive for people to attend. I let people know that they'll receive the freebie whether or not they're able to attend the live session. My audience is global, and the time zone doesn't work for everyone.
In the "thank you" email that goes out after the webinar is finished, I'll include a link to the freebie. Sometimes, I'm still working on the freebie at the time I start promoting the webinar. I'll still create the thank you email, but leave it as a draft until I'm ready to add the freebie link. In addition to the freebie, I'll usually also (gently) point people in the direction of some paid product or service I offer. Like "Here's your free thing, and if you want more from me, I also offer XYZ."
About a month after the webinar is over, I'll add the freebie to either Gumroad or its own landing page in Kit. I use Gumroad if it's a larger resource like a guide, and Kit if it's a one-pager like a checklist. Gumroad has a storefront, so I only want my more substantial resources included. But I'll use one-pagers as CTAs in blog posts, so I'll need a landing page for them.
Sometimes, I spend quite a bit of time creating a resource for my webinars. By using them as future CTAs and in my storefront, I get more mileage out of them.
Once I've created a landing page in either Gumroad or Kit, I'll send out an email announcement to my list, excluding people who attended the webinar. Webinar attendees already received the link to the freebie, and I want them to feel like webinars have an incentive to join — not that if they wait a month, they'll get the freebie anyway.
Step 5: Promote the webinar
Once I have my landing page and email sequences ready, I'll create some graphics in Canva to promote the webinar (I have templates). Most of my webinar registrants come from two sources: LinkedIn and my existing email list (though I got a few signups from Threads recently!).
If you're on Instagram, you can use ManyChat to DM your audience a link to the webinar signup page if they comment on a post (like "comment WEBINAR" to sign up). This works really well since it's hard to get links to people on Instagram otherwise.
I'll create several posts to announce the webinar: at least two text-based posts with the Canva graphic, and one video post. I'll share the video post on LinkedIn and Instagram (as a Reel). I'll record two different calls to action for the video. For LinkedIn, I'll say, "Head over to webinars.annabyang.com to sign up" and for Instagram, I'll say, "Comment WEBINARS and I'll send you a link to sign up." That way, I can use ManyChat with Instagram.
I schedule the promotion posts in Buffer, starting about 10 days before the scheduled session. I know people are busy and it's a balance of not announcing too far in advance and also giving people enough time to get it on their calendars. Most of my webinars are on Thursday mornings, so my first announcement will be the Monday or Tuesday before the session.
I'll also send an announcement to my email list.
Step 6: Post-production
I'm not going to talk about the webinar itself because it's basically "join and record." But I follow several steps in post-production.
I start with polishing the webinar recording. Usually, this is just a small amount of cleanup. I'll typically remove any live Q&A, for example. I upload the webinar to YouTube. Usually, I set the video as "Private" — only the people with the link can watch. It's another incentive for people to sign up. Even if they can't attend live, they still get the replay. If they don't register, they have no way of watching the webinar. Once the video has been uploaded, I'll send out another email to webinar attendees with a link to the replay.
Since I'm using a single domain for all webinar landing pages, I'll update the page and indicate that the webinar is over, but people can still sign up, and I'll send a link to the replay. I update my email sequence tied to the landing page so that it includes a link to the replay.
It's rare that people sign up after the webinar is over, but it happens. Some people may be delayed in reading their emails and don't see the email announcement until after the webinar is over.
I'll also update my Kit audience and include webinar registrants in future newsletters and announcements. I don't want them to receive any non-webinar emails from me until the webinar is over, so that's why I wait until post-production to do this.
I'll also create some social clips based on the webinar content, such as 1-minute video clips. This is pretty easy to do with the recording in Riverside.
Step 7: Use AI to create additional content
I'll take the transcript of the webinar and use AI to create the outline for a blog post that I'll write in the future. I don't want the blog post to mirror the webinar exactly (same as not sharing the link publicly — people need a reason to register). But I can usually take the webinar topic, put a different spin on it, and create a blog post.
I also use AI to pull out a few key takeaways that I turn into text-based social posts.
Webinars are a lot of work — as evidenced by the number of steps to host webinars! Even though the email addresses I collect are valuable, I get even more value when I repurpose the content and make the webinar value stretch further. A blog post and future social posts aren't something I need to create immediately, but the content is there, waiting for me to use it in the future.
Check out my free eBook: 17 Smart Tools Solopreneurs Need to Start, Grow, and Scale.